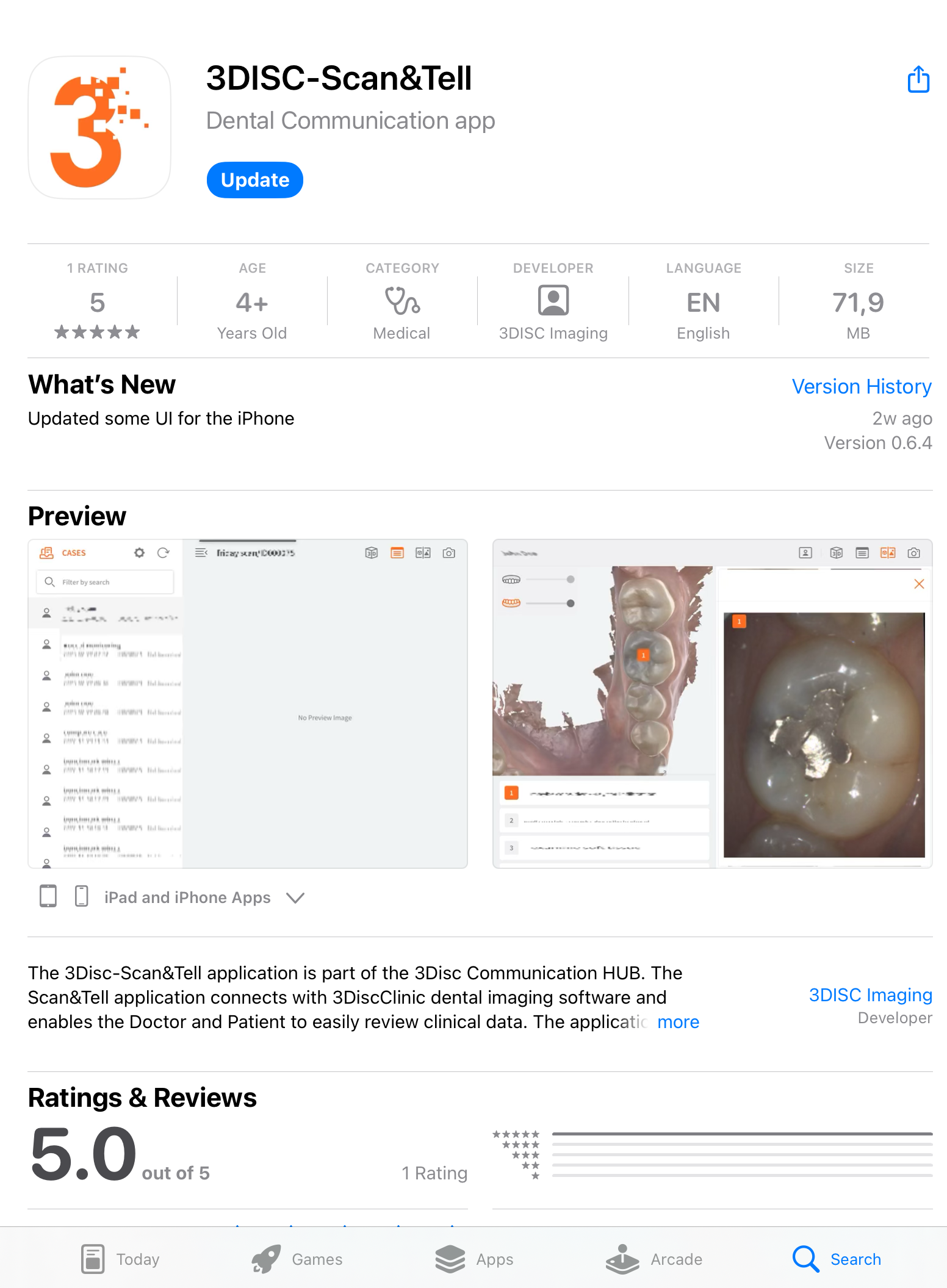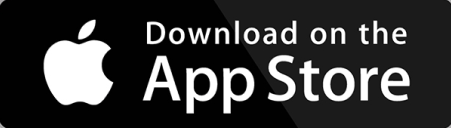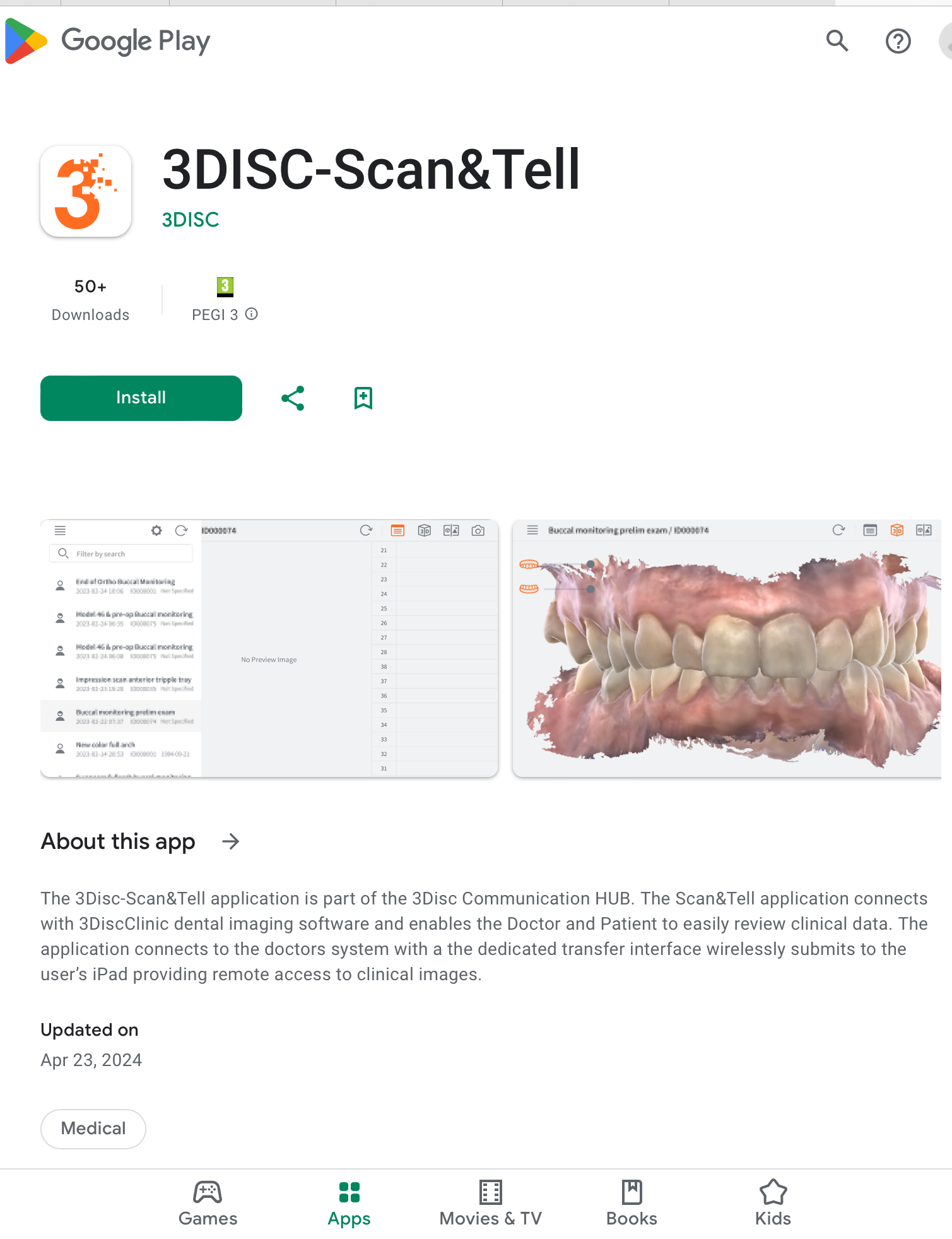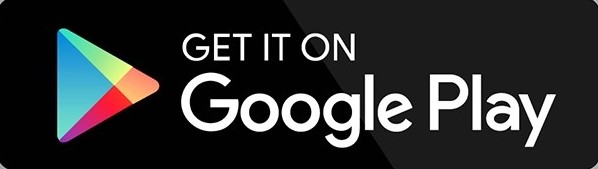Getting Started with the 3DISC Scan&Tell™ App¶

To better discuss, advise and interact with your patients, 3DISC Scan&Tell™ enables you to connect to 3DiscClinic™ via an iPad®, Android tablet or Smartphone.
-
iPad / iPhone: iOS version 16.6 or later.
-
Android: Android version 13 or later.
3DISC Scan&Tell™ Minimum requirements¶
Download & Launch the 3DISC Scan&Tell™ App¶
- To launch 3DISC Scan&Tell™, click OPEN

3DISC Scan&Tell™ App for iPad© — Start Page
But wait... before you click Start, go to 3DiscClinic™ Scan&Tell™ Settings...
Connecting 3DISC Scan&Tell™ App to 3DiscClinic™¶
- In 3DiscClinic™ Settings, go to Scan&Tell™:

-
In Mobile Agent, click START
This launches the 3DiscClinic™ Mobile Agent.
If the Mobile Agent does not start, this may be due to your Windows Firewall blocking the Node.js service it uses.
See below:
You are now ready to connect the Scan&Tell™ application installed on your iPad®/tablet.
-
On your iPad®/tablet, in the 3DISC Scan&Tell™ Start Page click START
-
This will launch the Scan&Tell™ QR Code Scanner
On your first connection...¶
-
... you will be invited to allow the Scan&Tell™ application access to the iPad®/tablet Camera.
Click OK

-
... you will be invited to allow Scan&Tell™ access to devices on your local network.
Click Allow

- You will be invited to Scan the 3DISC Scan&Tell™ QR Code...
Scanning the 3DiscClinic QR CODE¶
- In 3DiscClinic™ Scan&Tell™ Settings, click QR CODE

On your iPad®/tablet, access Scan&Tell™ App Settings:
- Click ⚙ in the Scan&Tell™ App Start page.
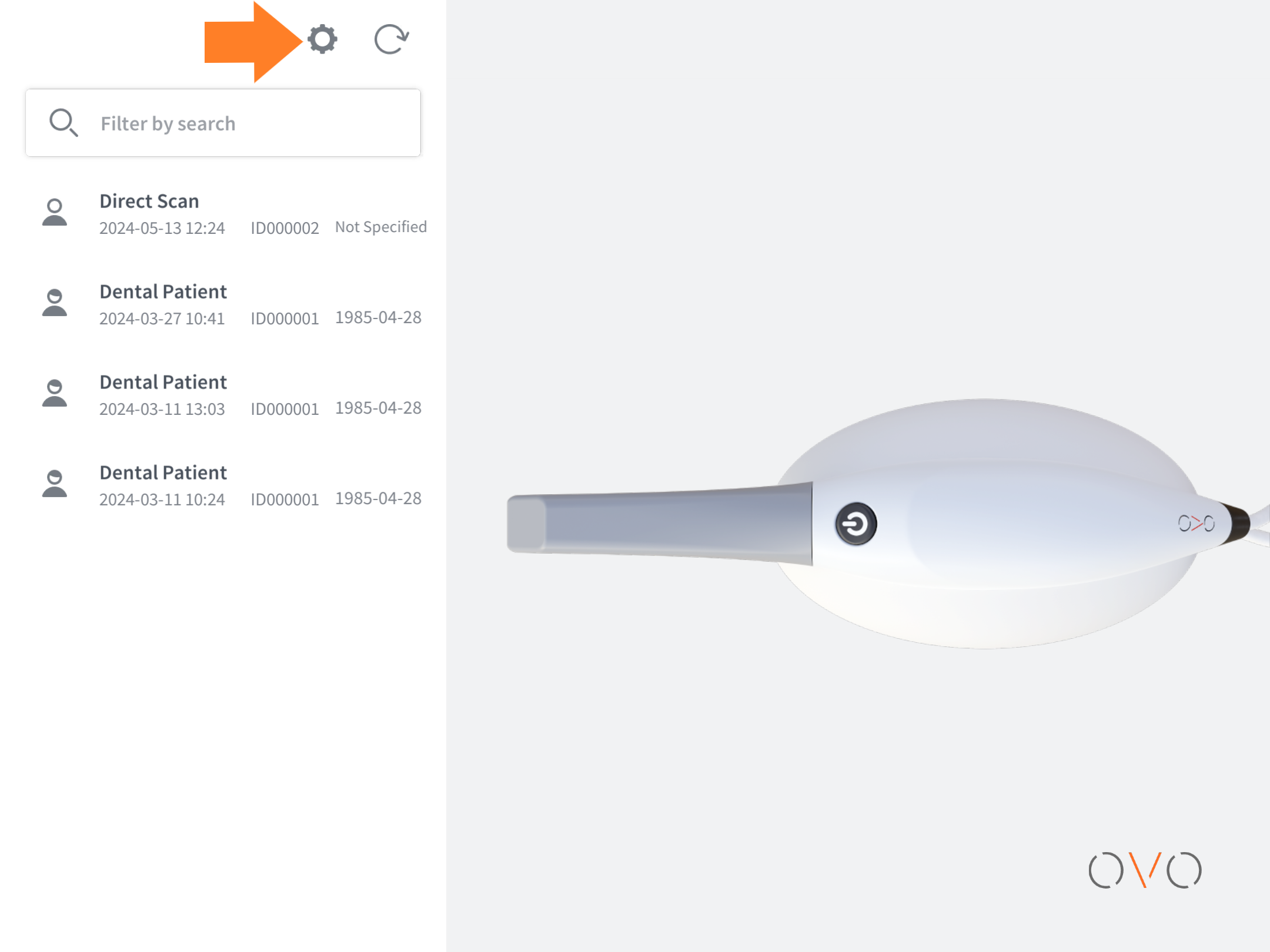
- This opens the Scan&Tell™ App Settings page:
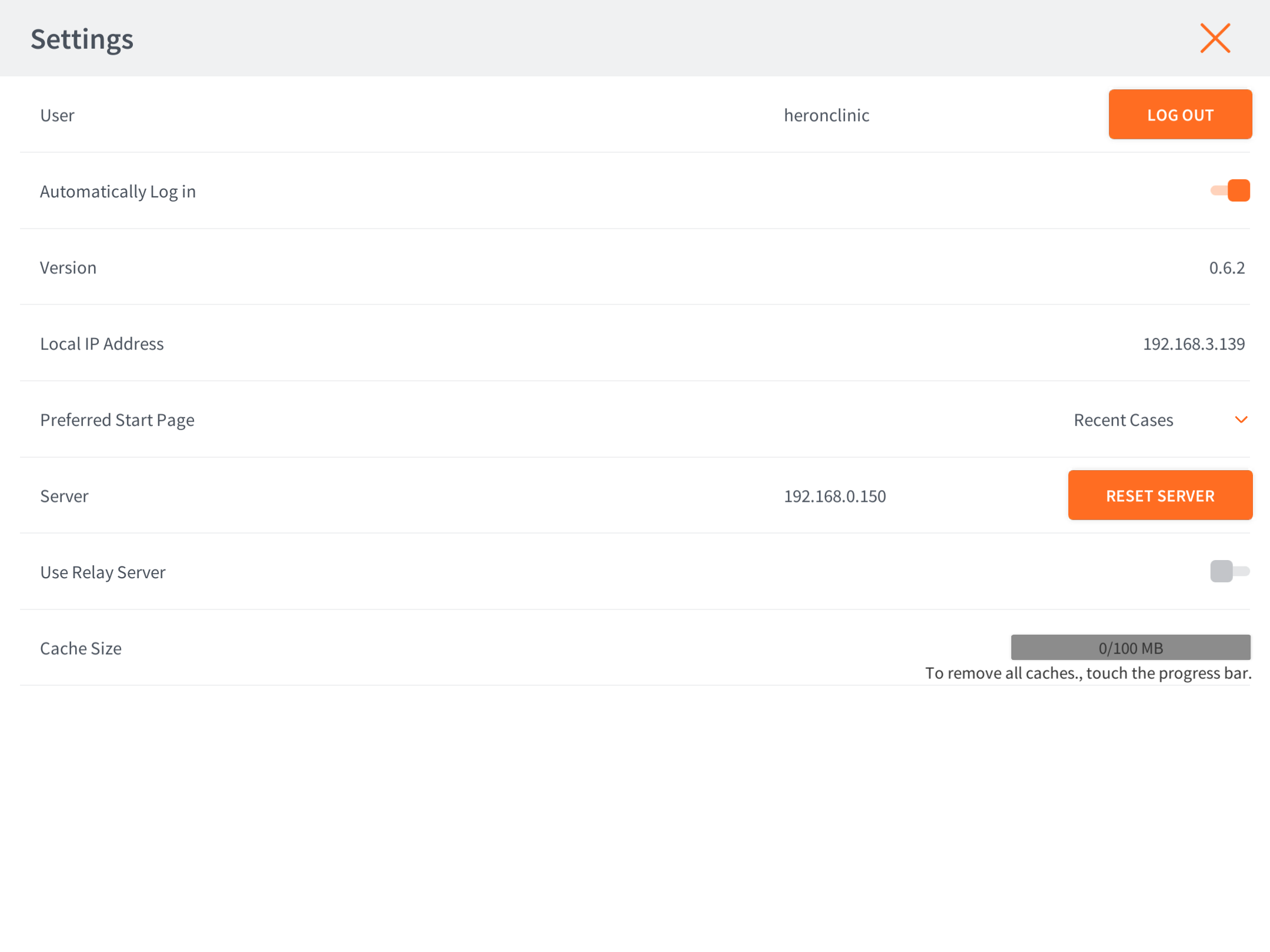
-
Click RESET SERVER
-
NOTE: if your iPad®/tablet is using a different network to 3DiscClinic™, first of all select the Use Relay Server option in Scan&Tell™ App Settings
This opens the Scan&Tell™ QR Scan window
- Using your iPad®/tablet, hold the Scan&Tell™ QR Scan window to the QR Code displayed in 3DiscClinic™

- When the QR code appears in the viewfinder, the Scan&Tell™ application will automatically connect to 3DiscClinic™ and the list of most recent patient/cases will be displayed on your iPad®/tablet:

⚙ For more information, visit:
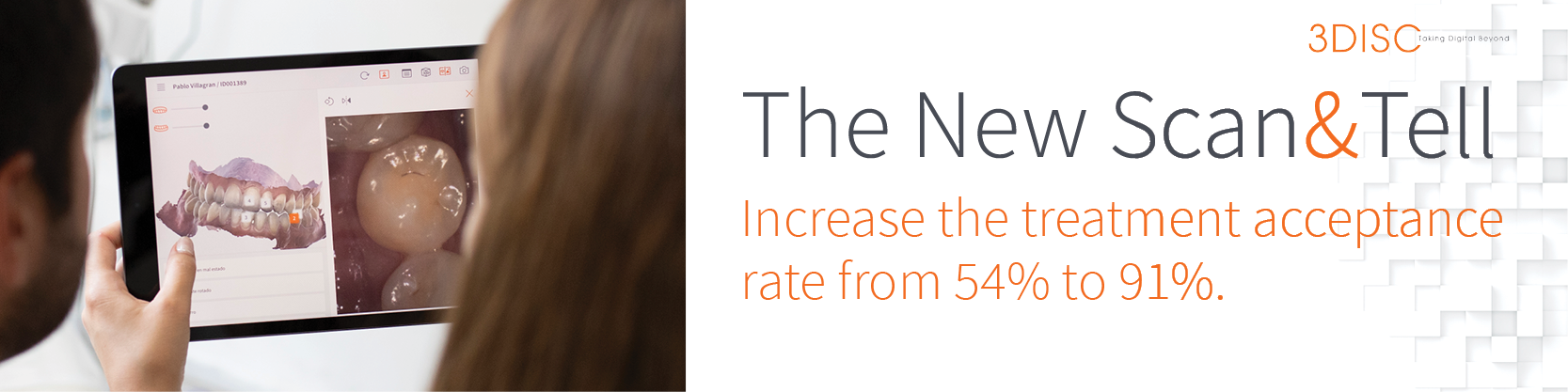
Configuring Scan&Tell™ App Settings¶
To access Scan&Tell™ App Settings:
- Click ⚙ in the Scan&Tell™ App Start page.
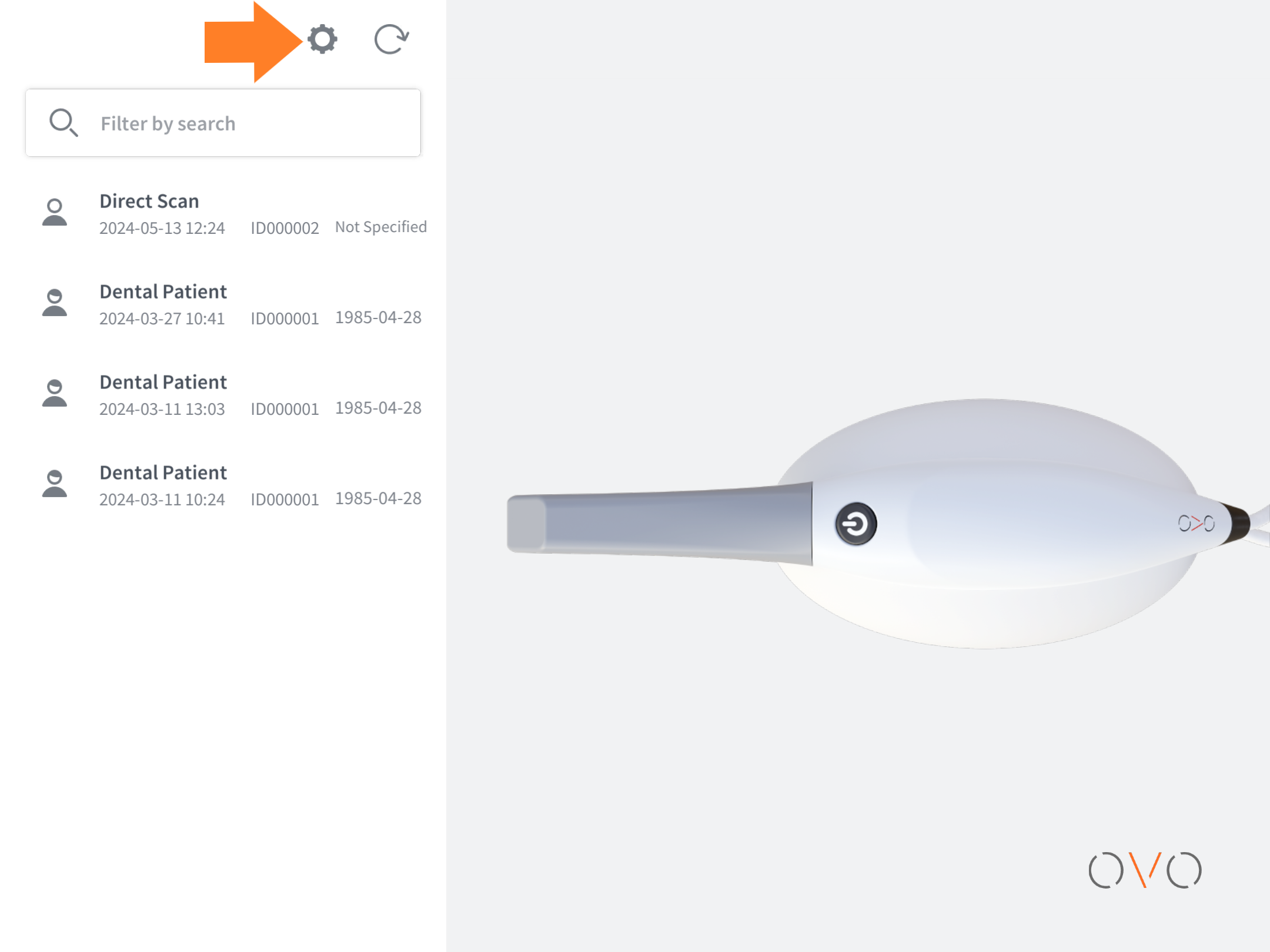
- This opens the Scan&Tell™ App Settings page:
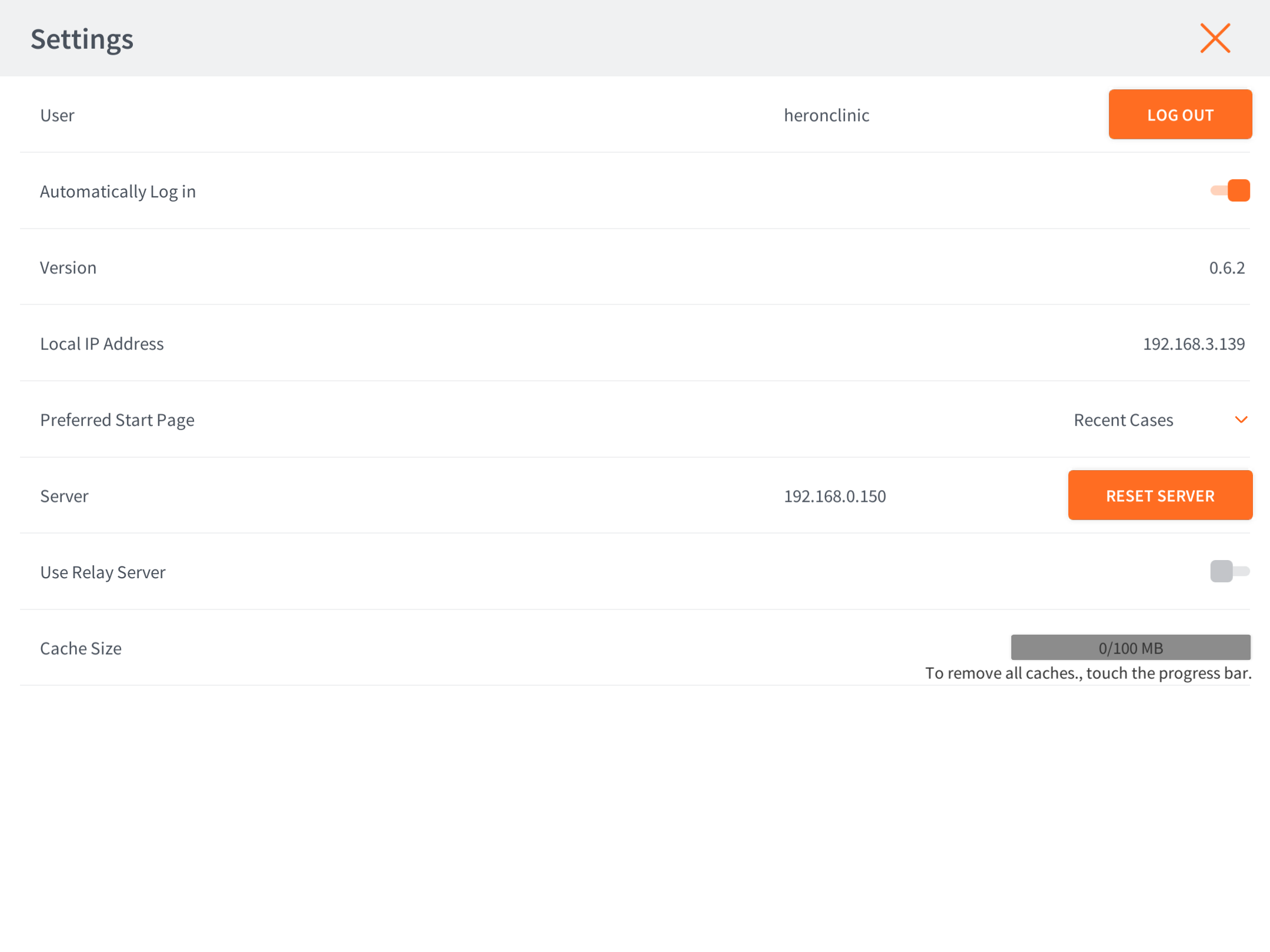
| ⚙️ Setting | Description |
|---|---|
| User | User Login |
| Automatically Log in | To avoid having to log in to the same account at each session. |
| Version | Scan&Tell™ App Software version installed. For updates, go to the App Store |
| Local IP Address | IP Address of LAN network. |
| Preferred Start Page | Select from list of Recent Patients or Recent Cases. Preferred Start Page
|
| Server | The Reset Server button enables you to reset the connection to 3DiscClinic on your Desktop computer. |
| Use Relay Server | If your tablet/iPad© and 3DiscClinic use different networks, you can enable the Relay Server option in Scan&Tell Settings to successfully establish a connection. (This option is displayed in Scan&Tell Settings when the first connection attempt fails.) |
| Cache Size | This option displays the amount of data in the Cache, and enables you to empty the cache by touching the progress bar. |
Troubleshooting your Scan&Tell™ Connection¶
If the Scan&Tell™ connection to 3DiscClinic™ fails... this could be for one of the following reasons:
- You are using an older version of the Scan&Tell™ App
- Your Scan&Tell™ App and 3DiscClinic™ are using different networks
- a timeout of the connection, or
- your firewall is blocking a service used by Scan&Tell™
If you are using an older version of the Scan&Tell™ App¶
The current version of 3DiscClinic™ requires the use of Scan&Tell™ App version 0.6.2 or higher.

If you are using an earlier version of the Scan&Tell™ App , go to the App Store© and update to the latest available version.
If the Scan&Tell™ App and 3DiscClinic™ are using different networks¶
Version 0.6.2 of the Scan&Tell™ App provides a Relay Server:
- If your tablet/iPad© and 3DiscClinic™ Desktop use different networks, you can now enable the Relay Server option in Scan&Tell Settings to successfully establish a connection between them.
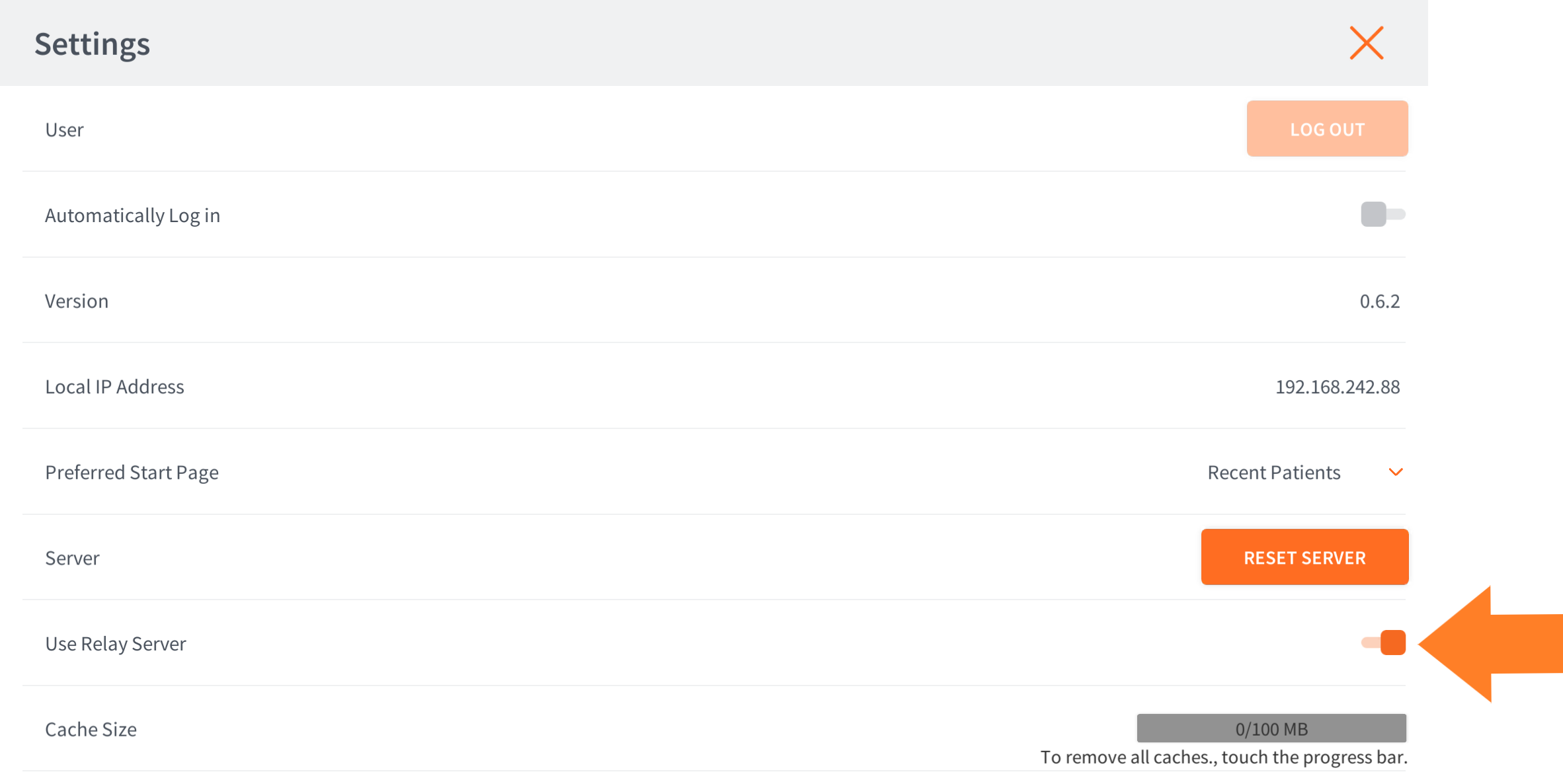
-
Enable the Relay Server option in the Scan&Tell™ App settings, then
-
Click Reset Server
-
and follow the connection procedure described below...
If your connection has timed out¶
To reconnect the Scan&Tell™ application:
- Make sure the 3DiscClinic™ Mobile Agent is running...

-
If the 3DiscClinic™ Mobile Agent is Stopped, click START
-
In 3DiscClinic™ Scan&Tell™ Settings, click QR Code
-
Then on your iPad®/tablet go to Scan&Tell™ Settings and click Reset Server

This will relaunch the Scan&Tell™ QR Code Scanner
-
Again, using your iPad®/tablet, hold the Scan&Tell™ QR Scan window to the QR Code displayed in 3DiscClinic™
-
When the QR code appears in the viewfinder, the Scan&Tell™ application will automatically reconnect to 3DiscClinic™.
If your firewall is blocking a service used by Scan&Tell™¶
When the Mobile Agent is first started, Windows Security will inform you that the Node service will use network and ask you whether to allow it or not.
To check whether Node is blocked by your firewall application:
- Enter Firewall in the Windows search bar
- In the Windows Defender Firewall application, click Run as administrator
- In Windows Defender select the Inbound Rules tab.
- Scroll down to Node
To allow Node to access:

- Select the Node executable files (.exe).
- Right-click to access the menu
- In the right-click menu, select Enable rule

If you still encounter a problem running the Scan&Tell™ Mobile Agent, do not hesitate to contact us...

© 3DISC 2022 - 2025