Using HeronClinic™ Live Scan Tools¶
During the HeronClinic™ Scan Workflow, Live Scan Tools are displayed below the digital 3D Model.

| Live Scan Tool | Description |
|---|---|
| Undercuts Tool | The Undercuts Tool enables you to detect and calculate undercuts: User View: enables user to choose the insertion axis that will be used to calculate undercuts on the dental arch Auto Detect: determines the optimal insertion axis and displays the undercuts. Undercut areas of the scan model are indicated using a color-coded gradient. |
| Region Lock | Tool to support the locking of a region while scanning to avoid any further updates of that region. |
| Trim Tool | Tool enabling you to delete mesh data as required. |
| Measurement Tool | Tool enabling you to take measurements on the 3D digital model. |
Using the Undercuts tool¶
The HeronClinic™ Undercuts Tool automatically detects and calculates undercuts on the digital 3D model:
- User View: enables the practitioner to choose the insertion axis that will be used to calculate undercuts on the dental arch
- Auto Detect: determines the optimal insertion axis and displays the undercuts
The insertion axis is indicated by a rod.

Undercuts Tool: Expanded Menu¶
To access the Undercuts tool expanded menu:
- Click on the Undercut icon in the Live Scan Tools menu, displayed below the 3D digital model.

Positioning the 3D Digital Model¶
To position the 3D digital model:
- Click on the Navigation icon of the Region selector | Navigation toggle button.
- Using the Navigation tool, Left-Click+Drag the 3D digital model to the desired axis of insertion for the restoration.

Selecting a Region¶
To Select a Region for which to calculate undercuts:
- Click on the Brush icon of the Region selector | Navigation toggle button.
- Select the Brush Size in the expanded Undercuts menu.
- Using the Brush tool, Left-Click+Drag to select the Region of interest.

Undercuts: User View¶
The User View option enables you to choose the insertion axis, used to calculate undercuts on the dental arch.
- Using the Navigation tool, Left-Click+Drag the 3D digital model to the desired axis of insertion for the restoration.
- Click on the User View button.
User View
The Undercuts tool will detect and calculate undercuts based on the chosen insertion axis.

Undercuts: Auto-Detect¶
To auto-detect undercuts based on the ideal angle for the arch:
- Click on the Auto-Detect button.
The Undercut tool will automatically calculate the undercuts for an optimal insertion axis.
Auto-Detect
Undercut areas of the scan model are indicated using a color-coded gradient.
Using the Region Lock tool¶
The HeronClinic™ Region Lock Tool allows you to lock data for a region/regions while scanning, to avoid any further updates of that region.


To Select a Region to lock:
- Click on the Brush icon of the Region Selector | Navigation toggle button.
- Select the Brush Size in the expanded Region Lock menu.
- Using the Brush tool, Left-Click+Drag to select the Region of interest.
- Click on the LOCK button.
LOCK
Using the Trim Tool¶
After scanning, you can use the Trim tool in the Live Scan Tool menu to trim the 3D model and remove any unwanted data.

To use the Trim tool:
- Click on the Trim icon in the Live Scan Tools menu.
- Select the Trim brush size.
- Click on the Navigation icon of the Trim | Navigation toggle button.
- Using the Navigation tool, Left-Click+Drag to position the 3D digital model.
- Click on the Trim icon of the Trim | Navigation toggle button.
- Left-Click+Drag to select the surface area to be removed.
- Click on the Cut button to remove the unwanted mesh data.
Cut
- Click OK to Confirm Trim Operation.
IMPORTANT: Trimmed data cannot be recovered!
Using the Measurement Tool¶
- Left-Click+Drag to position the 3D digital model.
- Click on the Measurement icon in the Live Scan Tools menu.
- Left-Click on a first measurement point.
- Left-Click on a second measurement point.

The measured distance is displayed in the top right-hand corner of the screen.
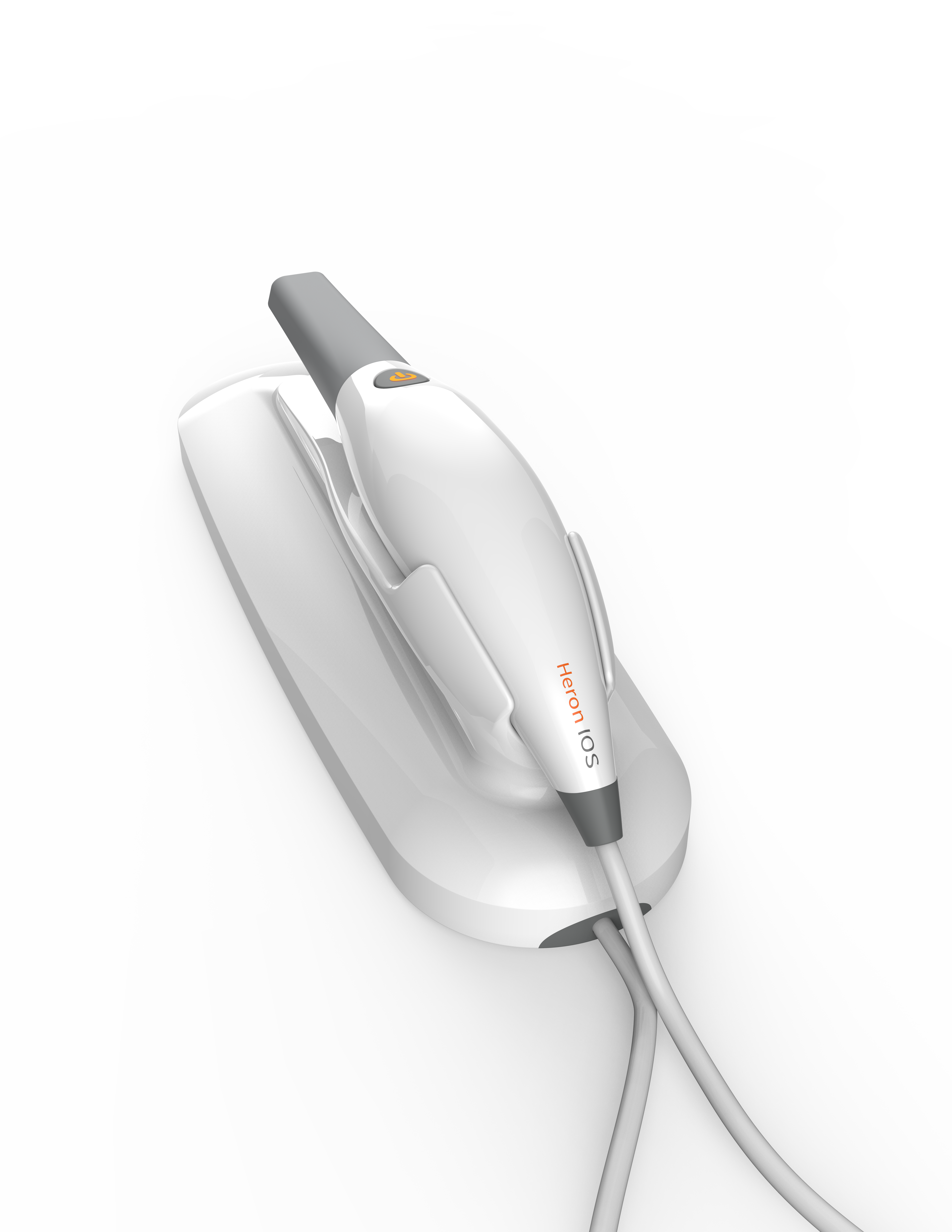
© 3DISC 2022