Getting Started with your 3DISC™ IOS Solution¶
Connecting your 3DISC scanner¶
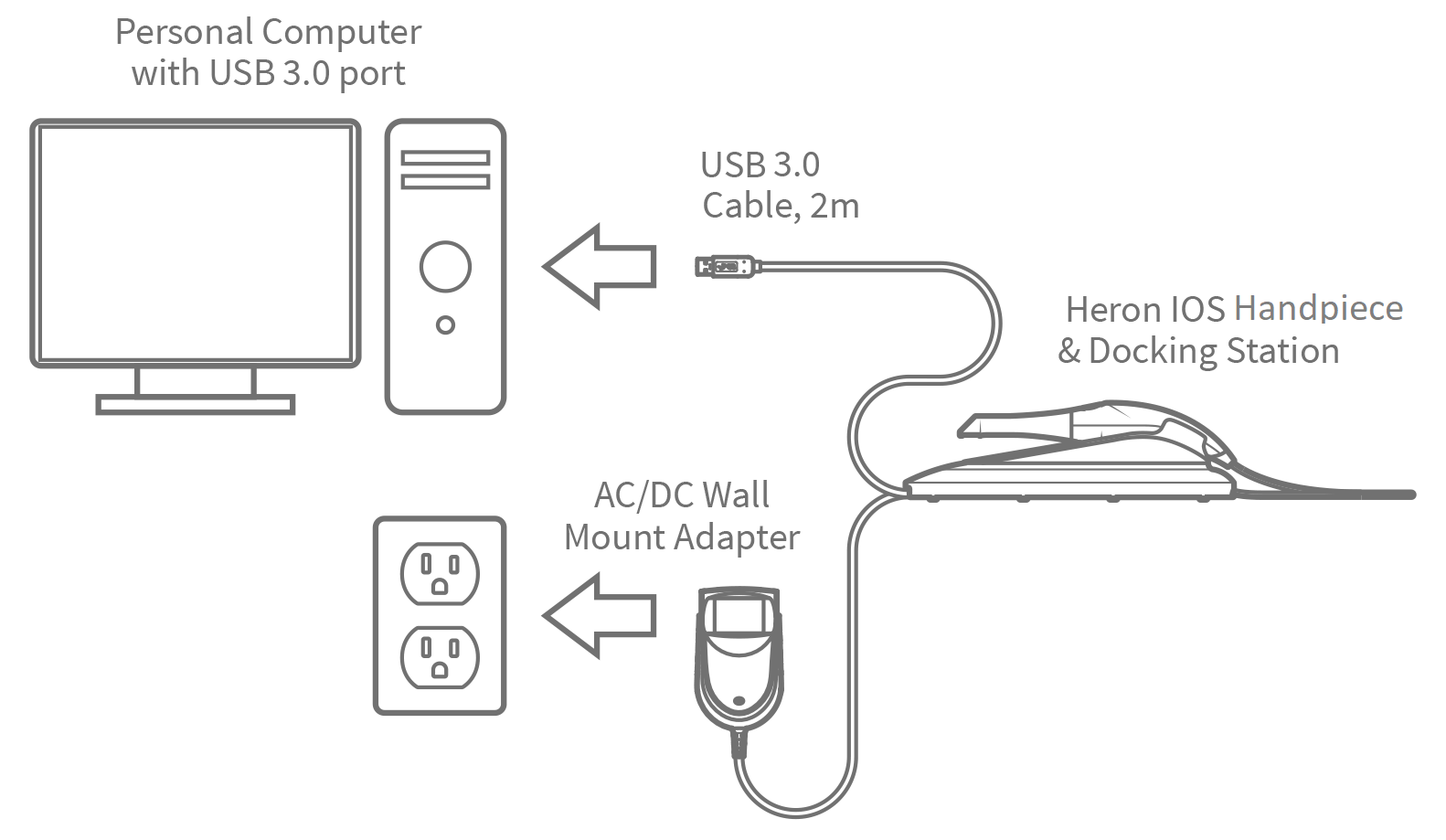
Connection Notice
The following connection procedure applies to Heron and to 1st and 2nd generation OVO scanners only.
For the OVO3 scanner see Connect your OVO3
To connect your 3DISC™ IOS scanner:
-
1. Place the docking base on a flat, stable surface and place the scanner handpiece securely on the base.
-
2. Connect the AC/DC power adapter cable to the docking base (the connector socket is located underneath (Heron IOS) or to the front of (OVO IOS) the base of the scanner).
-
3. Connect the USB 3.0 cable provided to the docking base (the connector socket is located underneath (Heron IOS) or to the front of (OVO IOS) the base of the scanner).
-
4. Connect the other end of the USB 3.0 cable to the computer.
Make sure to use a USB port that is compatible with USB 3.0 (SuperSpeed), usually indicated by the symbol below: not doing so may result in system malfunction or reduced performance.
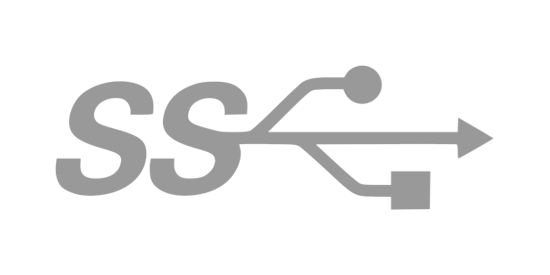
- 5. Connect the adapter block provided to a power outlet.

Connection Notice
The following connection procedure applies to Heron and to 1st and 2nd generation OVO scanners only.
For the OVO3 scanner see Connect your OVO3
To connect your 3DISC™ IOS scanner:
-
1. Place the docking base on a flat, stable surface and place the scanner handpiece securely on the base.
-
2. Connect the AC/DC power adapter cable to the docking base (the connector socket is located underneath (Heron IOS) or to the front of (OVO IOS) the base of the scanner).
-
3. Connect the USB 3.0 cable provided to the docking base (the connector socket is located underneath (Heron IOS) or to the front of (OVO IOS) the base of the scanner).
-
4. Connect the other end of the USB 3.0 cable to the computer.
Make sure to use a USB port that is compatible with USB 3.0 (SuperSpeed), usually indicated by the symbol below: not doing so may result in system malfunction or reduced performance.
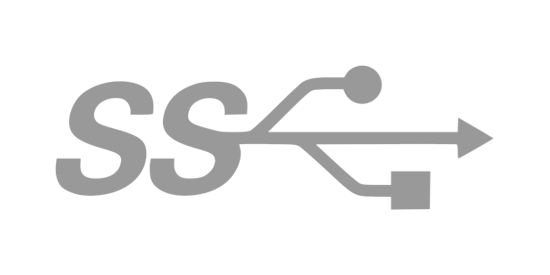
- 5. Connect the adapter block provided to a power outlet.
Simply Connected
Configuring Windows High Performance Graphics Mode¶
On laptop computers, Windows Graphics settings should be configured to high performance mode only, with no battery saving option.

- 1. In Windows Graphic settings: click to activate Hardware-accelerated GPU scheduling
- 2. In Graphics performance preference: select Desktop app
- 3. Click Browse and select the 3DiscClinic app Launcher.exe as shown:

- 4. In Options, select High performance, and click Save.
- 5. Repeat this for the 3DiscClinic PatientDB.exe and Scan3D.exe executable files.

- 6. In Windows System Battery settings, make sure Battery Saver mode is set to Off, and in the Automatic battery saver option select Never.
- 7. Restart your PC to apply changes.
Important Notices¶
For your safety, and to ensure proper operating of your 3Disc™ IOS system, please take the time to read these important notices:
For Heron and OVO (1st generation) IOS, make sure you use the 5.0V 4A power adapter provided. Failure to do so may result in damage to the scanning device.
Using a USB cable other than the one provided may result in system malfunction or reduced performance.
Make sure to use a USB port that is compatible with USB 3.0 (SuperSpeed), usually indicated by the symbol below: not doing so may result in system malfunction or reduced performance.
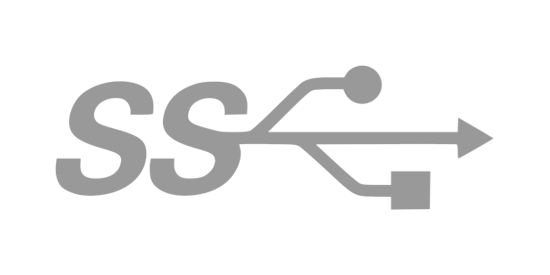
When using a desktop computer, it is strongly recommended to plug the USB cable to a USB port located at the back of the computer; not doing so may result in system malfunction or reduced performance.
DO NOT plug the USB cable into an intermediate hub.
If using a laptop computer, make sure the power supply is connected to a power outlet and not running on battery power. Failure to do so will mean that the scanner will not have sufficient power to produce images.
On laptop computers, battery settings in Windows should be configured to high performance mode only, with no battery saving option (Settings/System/Battery).
WARNING: Unsuitable installation sites
- Locations with excessive humidity or dust
- Locations subject to high temperature
- Locations subject to shaking or vibration
- Locations exposed to considerable electrical or magnetic noise, or other forms of electromagnetic energy
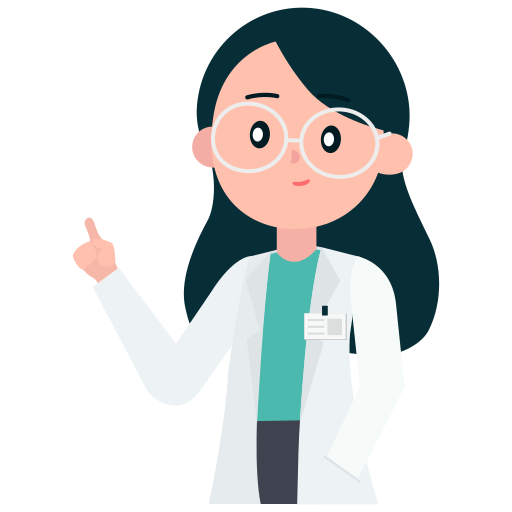
© 3DISC 2022 - 2025