3DiscClinic™ Case Review Page¶
When you have completed the 3DiscClinic™ Scan Workflow for your patient, you are ready to finalize your order. This will give you access to the Case Review page.
Finalizing a Scan¶
-
1. Click on the Finalization icon in the lef-hand Scan Flow menu:
-
This will launch the Finalization process.
The Finalization process may take a couple of minutes.
In order to speed up Finalization, it is possible to disable the Enhanced Color option in 3D Settings
When Finalization is completed, the Case Review page is displayed.
Refinalizing a Scan¶
It is possible to relaunch the Finalization process on an alreadly finalized case.
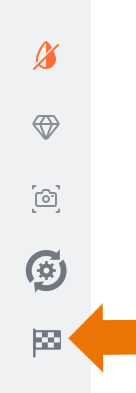
To Re-Finalize a scan:
- Select a case that has been finalized.
- Select a scan step in the Scan Workflow.
- Click on the Finalize FLAG icon in the right-hand scan tools menu.
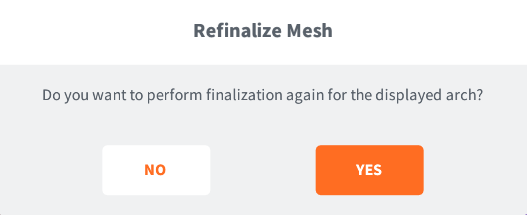
- Click YES to confirm.
Reopening a Scan¶
When reopening a scan, a check will be done to see if associated cache data is available:
- If this cache is available it means that you can continue to add details to the data set and to process in high resolution.
- Otherwise you will receive a warning advising that that if you modify the data set that it will be saved in standard resolution.
The Case Review Page¶
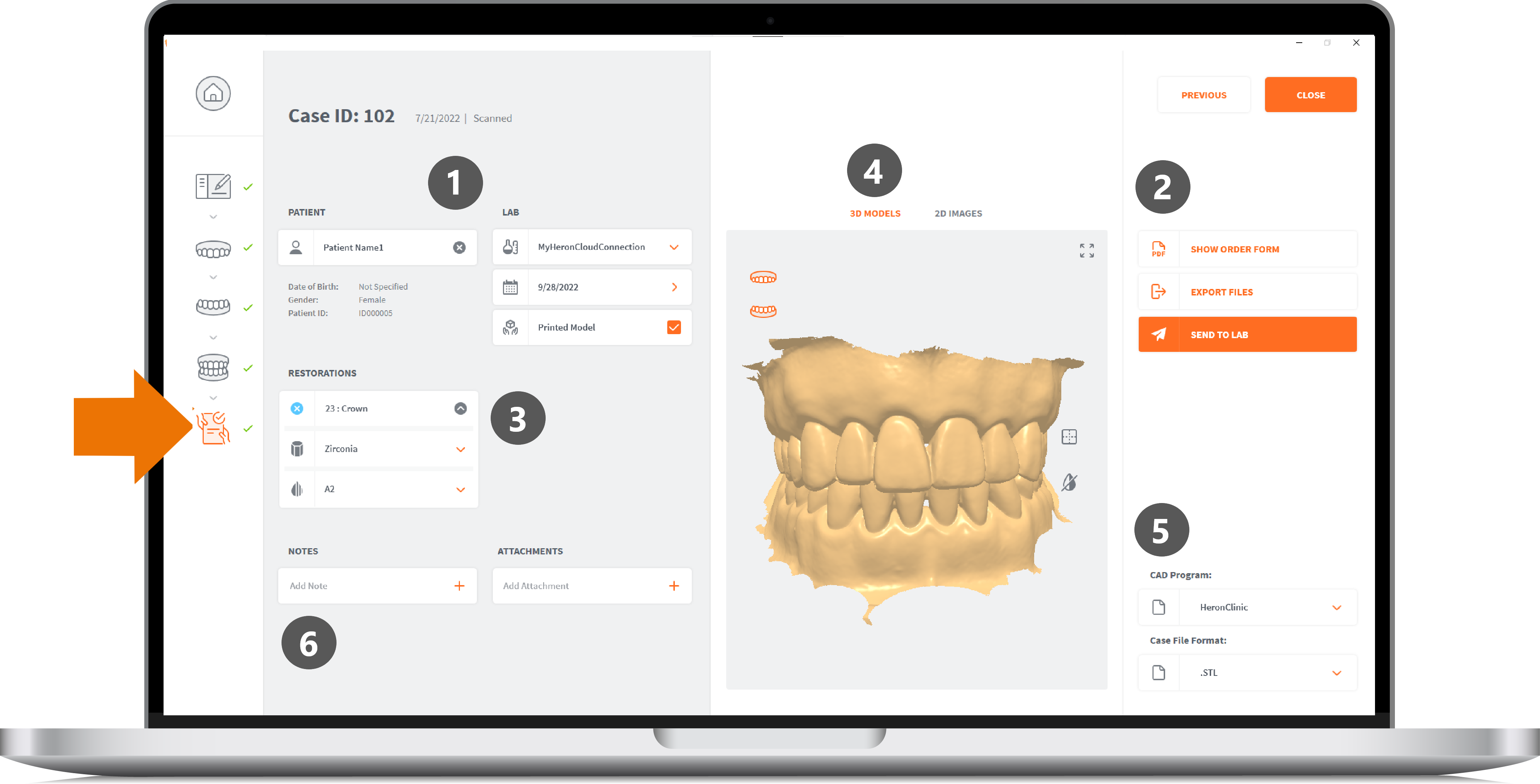
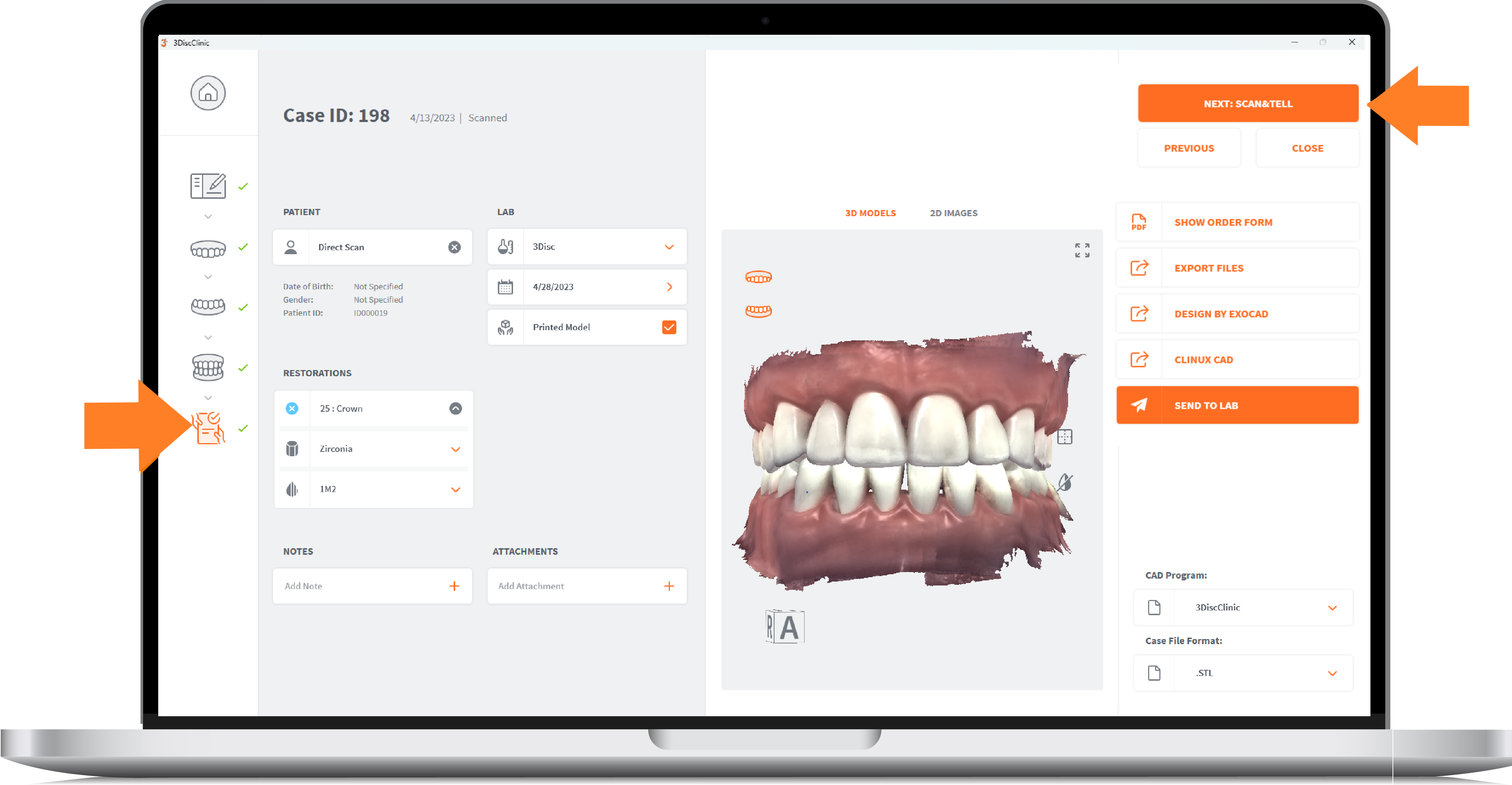
Reviewing a Case¶
The Case Review page of your 3DISC IOS solution proposes the following features:
The Heron™ IOS Case Review page enables you to:
- Review/modify Case Setup Options
For a full description of available Case Setup options, visit: Case Setup Options
-
Select Case Review Options (see below for details)
-
Edit Case Files using the Case Review Tools
For a full description of available Case Review Tools options, visit: Using Case Review Tools
- Send your Order to a Lab, or
- Export Case Files for integration in a third party system.
For more information, visit: Sending an Order to a Lab
The OVO™ IOS Case Review page enables you to:
- Review/modify Case Setup Options
For a full description of available Case Setup options, visit: Case Setup Options
-
Select Case Review Options (see below for details)
-
Edit Case Files using the Case Review Tools
For a full description of available Case Review Tools options, visit: Using Case Review Tools
- Send your Order to a Lab, or
- Export Case Files for integration in a third party system.
For more information, visit: Sending an Order to a Lab
- Carry out a Scan&Tell Examination.
NOTE: the Scan&Tell Examination option is available as part of the 3DISC OVO™ IOS Solution
For more information, go to: Using Scan&Tell
Case Review Options¶
The following 3DiscClinic™ Case Review Options are available:
| No. | Case Review Option | Description |
|---|---|---|
| 1 | Patient Details | Patient Name, Date of Birth, Gender, Patient ID. For Patient Details options go to: Order Form Options |
| Lab Details | Lab connection, Requested Delivery Date, Printed Model. For details of Lab options go to: Order Form Options |
|
| 2 | Order Form & Export | Order Form PDF, Local Export configuration, Send to Lab. For more details go to: Order Form Options |
| 3 | Restorations | For details of available Restorations options, go to: Case Setup Options: Restorations |
| 4 | 3D Models & 2D Images | Preview of 3D Model and Live View Screenshots, providing access to Case Review Tools: - For information on Live View Screenshots taken during the scanning process, go to: Taking Live View Screenshots - For information on Case Review Tools, go to: Using Case Review Tools |
| 5 | File Export & Format | CAD Program and Case File Format options: Case File Format Options
|
| 6 | Notes & Attachments | Add relevant notes and files |
| No. | Case Review Option | Description |
|---|---|---|
| 1 | Patient Details | Patient Name, Date of Birth, Gender, Patient ID. For Patient Details options go to: Order Form Options |
| Lab Details | Lab connection, Requested Delivery Date, Printed Model. For details of Lab options go to: Order Form Options |
|
| 2 | Order Form & Export | Order Form PDF, Local Export configuration, Send to Lab. For more details go to: Order Form Options |
| 3 | Restorations | For details of available Restorations options, go to: Case Setup Options: Restorations |
| 4 | 3D Models & 2D Images | Preview of 3D Model and Live View Screenshots, providing access to Case Review Tools: - For information on Live View Screenshots taken during the scanning process, go to: Taking Live View Screenshots - For information on Case Review Tools, go to: Using Case Review Tools |
| 5 | File Export & Format | CAD Program and Case File Format options: Case File Format Options
|
| 6 | Notes & Attachments | Add relevant notes and files |
| 7 | Scan&Tell Examination | The Scan&Tell Examination option is available as part of the 3DISC OVO™ Intraoral Scanner Solution. |
Scan&Tell Examination¶
The Scan&Tell Examination option is available as part of the 3DISC OVO™ Intraoral Scanner Solution.
For more information, go to: Carrying out a Scan&Tell Examination
NEXT STEP: Sending your Order to a Lab¶
When you are happy that all Case Review Options are correctly configured and you have carried out a Case Review, you are ready to:
- Send your Order to a Lab, or
- Export Case Files for integration in a third party system.
For more information, go to: