Sending an Order to a Lab¶
When you have selected and verified Case Review Options, you are ready to:
- Verify Order Form details
- Send your Order to a Lab
- Export Case Files for integration in a third party system

Displaying the Case Order Form¶
To display the Case Order Form in PDF format:
- Click Show Order Form
The Order Form (Lab Sheet) is displayed in PDF format.
Checking Order Form Details¶
On page 1 of the Order Form (Lab Sheet):
- Verify Case, Patient and Order details
- Verify Restoration information
- Verify attached files and File Format
On page 2 of the Order Form (Lab Sheet):
- Verify 3D Models and 2D Photos
For more information, visit: Reviewing a Case
Configuring Lab Sheet Settings¶
In Lab Sheet Settings, you can customize the prescription to be sent to the lab:

- Institution Name
- Institution Address
- Page Size
- Institution Logo
Verifying your Lab Connection¶

The labs you have configured connections to via 3DiscCloud™ will appear in the list of available labs.
- Click to select the desired lab connection.
- Enter the desired delivery date of your order.
- Select to request a Printed Model if required.
The Default Lab you have selected in Upload Settings is displayed automatically.
- For information on connecting your 3DiscClinic™ User Account to the 3DiscCloud™ platform, visit: Setting Up A 3DiscClinic™ User Account
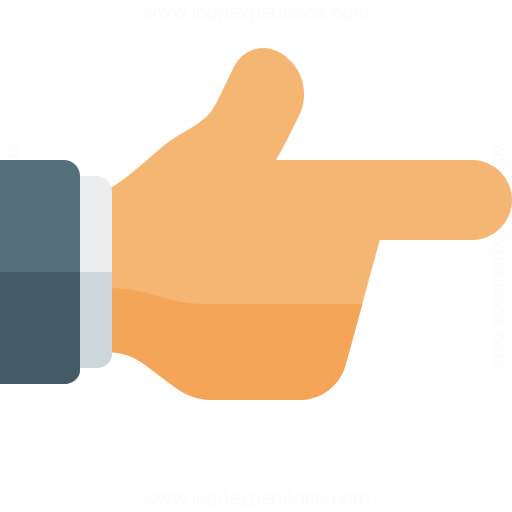

If you have connected your 3DiscClinic™ User Account to the 3DiscCloud™ platform, a cloud icon is displayed beside your User Account details, in the top right-hand of the 3DiscClinic™ Home screen.
- To directly access your 3DiscCloud™ account, click on the cloud icon as shown.

Send to Lab¶
When you are happy that the above Order Form and Lab Connection information is correct:
- Click Send To Lab
You will be asked to confirm that you wish to send the Case Files and Order Form to the Lab connection you have configured in 3DiscCloud™.
Hide Patient Names When Sending to the Lab¶
You can configure 3DiscClinic™ Case Setup Settings so that Patient Names are anonymized by default when sending cases to Labs.

In Case Setup Settings:
- Click the slider to the right to activate, to the left to deactivate.
For more information, visit: Case Setup Settings
Case Status¶
The Case ID number, Case Creation Date and Case Status are displayed at the top of the Case Review page.

Case Status Icons¶
| Icon | Case Status | Description |
|---|---|---|
|
|
Created | Case is created and currently in progress. |
|
|
Scanned | Case is scanned and finalized. |
|
|
Uploaded | Case is uploaded to lab via 3DiscCloud™. |
|
|
Closed |
Case is closed.
Note: When the Auto Clean Raw Scan Data option is enabled in Data Settings , cases for which raw scan data is deleted are automatically closed. |
When the Auto Clean Raw Scan Data option is enabled in Data Settings , cases for which raw scan data is deleted are automatically closed.
Checking the Case Upload Status¶
To access details of the Case Upload Status :
-
Click on the Upload status icon.
-
The expanded list provides information on the following:

| Upload Info | Description |
|---|---|
| Date | Date case was last uploaded. |
| Case ID | NOTE: This ID is used to track the Case in the 3DiscCloud™ platform and differs to the 3DiscClinic™ Case ID |
| Lab |
The Laboratory the Case has been sent to via
3DiscCloud™
.
For information on creating connections in 3DiscCloud™ go to: Connecting with Labs |
| User | The 3DiscClinic™ User account email address. |
| Status | Status of the upload to the 3DiscCloud™ platform. |
Exporting Case files¶
In the Case Review page:
- Verify/select CAD Program:
CAD Program Options
- 3DiscClinic™
- Exocad
- DWOS - Dental Wings CAD/CAM software for the design of dental restorations
- 3OXZ - 3Shape Order Exchange Format Data: an internal 3Shape format of the order/case which can be used in any 3Shape Software. It contains not only scans, but all the screenshots, printable order forms and patient information.
- Verify/select Case File Format:
Case File Format Options
- .STL
- .OBJ
- .PLY
- .STL .PLY
- Verify/select Data Export Settings
 In 3DiscClinic™ Data Settings, you can configure :
In 3DiscClinic™ Data Settings, you can configure :
- Case/Database Export settings
- Exocad export file path
NOTE: the Design By Exocad option will appear in Finalization Export options only when the Exocad export path has been configured in Data Settings.
Integrating Clinux CAD¶
You can export directly from 3DiscClinic™ Case Review page to Clinux CAD in just one click by integrating the Clinux software.
Clinux requires Google Chrome web browser to log into the software (chairside.clinux.pro).
Clinux Export defaults to the Chrome browser and switches to the Microsoft Edge browser if Chrome is not available.
-
1. Connect to the Clinux CAD service at: https://www.clinux.pro/
-
2. If you do not already have one, create your Clinux account.
On first login, Clinux will ask you to complete your system setup. Follow the Clinux online instructions.

Make sure you select 'C:\Clinux\CaseFolder' as your Cases Folder.
- 3. 3DiscClinic™ will automatically detect the Case Files folder at
'C:\Clinux\CaseFolder'
and display Clinux CAD in the 3DiscClinic™ Case Review page:

Click on Clinux CAD to upload the case files to your Clinux CAD account.
The 3DISC ➧ Clinux CAD Workflow¶
The 3DISC ➧ Clinux CAD Workflow

NEXT STEP: Communicating with Labs¶
For information on using the 3DiscCloud™ file-sharing platform, visit: